So many problems may be caused by AD DNS Locker:
AD DNS Locker is reported as an annoying adware. Once installed successfully on your computer, it displays endless pop-up ads or banners that attempt to reveal online saving deals or coupons for online shopping. Please remember that AD DNS Locker targets on special offers and coupons, comparison shopping, and many other additional features only for its malicious purposes.
Once it successfully getting inside, AD DNS Locker adware can get installed on many popular web browsers such as Internet Explorer, Mozilla Firefox and Google Chrome. After that, AD DNS Locker shows massive pop-ups such as malicious links, coupons, video related ads and banner ads, “pop-unders” or interstitial ads every time you are surfing the web.
You may fail to enjoy an optimal browsing with these annoying ads, and you may be redirected to some dubious websites if you click ads by AD DNS Locker. The damages caused by AD DNS Locker may worsen and accelerate if you leave it in your system, the speedy removal is needed to protect your PC and avoid more data being infected.
Useful guide to remove AD DNS Locker Completely from your PC
Method one: Automatically remove AD DNS Locker with powerful Spyhunter
Method two: Manually get rid of AD DNS Locker completely
Method One: Remove AD DNS Locker permanently with SpyHunter
Step One: Please click this download icon below to install SpyHunter.
Step Two: Now, I will help you install SpyHunter step by step.
After you finish downloading, perform the file and click ‘Run’ icon.
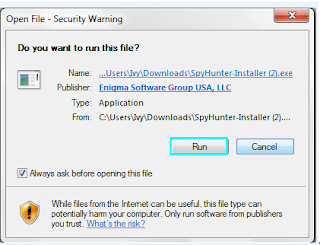
Then accept the license agreement and click on ‘Next’.
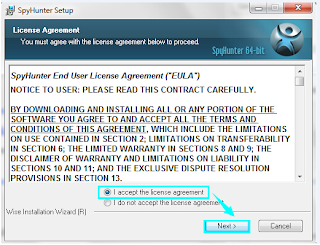
Next, the setup process will perform automatically until it finishes.
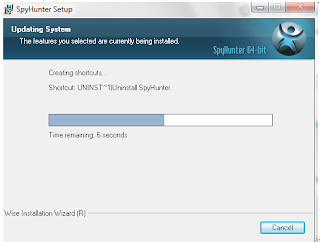
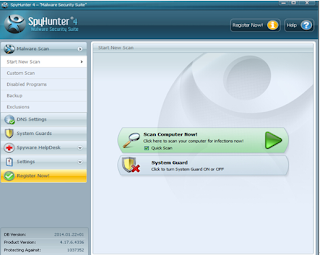
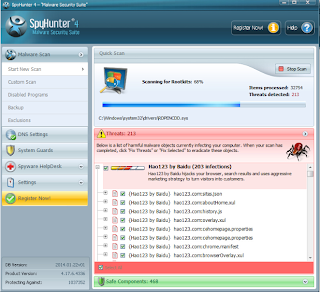
Method two: Manually get rid of AD DNS Locker completely
Step one: remove AD DNS Locker from browsers
For Mozilla Firefox
1. open Firefox and input about: addons in the show URL bar.

3. Then, reset Firefox by doing this: move to Firefox ->Help (Help in menu for OSX users) ->Troubleshooting Information. Finally, Reset Firefox.
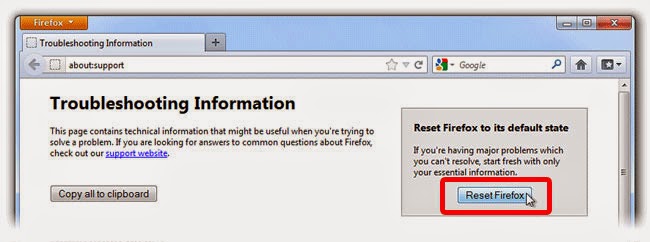
Step two: Keep Windows Defender Running At the Background of the System to prevent from AD DNS Locker attack.
For Windows 8
1. Go to Control Panel.
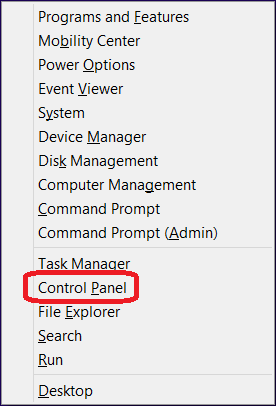
2. Click System and Security. And then go to App Center.
3. Click View antispyware apps and View antivirus options.
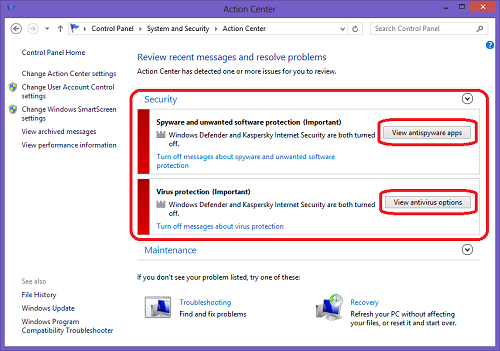
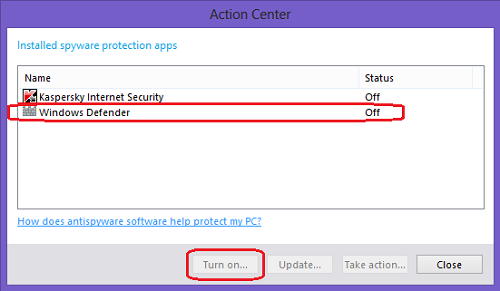
5. Click Turn on Windows Defender.
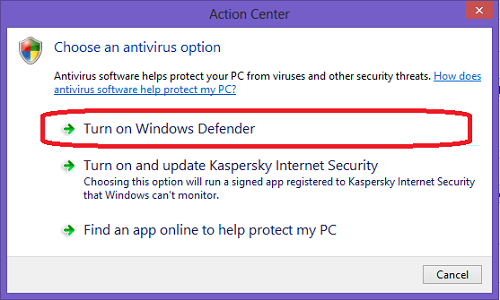
Step three: show hidden files and folders and delete harmful files of AD DNS Locker
Guide: click the Start button and choose Control Panel, clicking Appearance and Personalization, to find Folder Options then double-click on it. In the pop-up dialog box, click the View tab and uncheck Hide protected operating system files (Recommended).
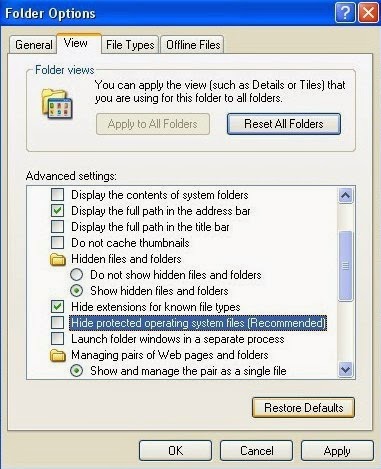
Delete all the following files:
%AllUsersProfile%\{random.exe\
%AllUsersProfile%\Application Data\
%AllUsersProfile%\random.exe
%AppData%\Roaming\Microsoft\Windows\Templates\random.exe
%Temp%\random.exe
%AllUsersProfile%\Application Data\random
Step four: open Registry Editor to delete all the registries added by AD DNS Locker
Guide: open Registry Editor by pressing Window+R keys together.(another way is clicking on the Start button and choosing Run option, then typing into Regedit and pressing Enter.)
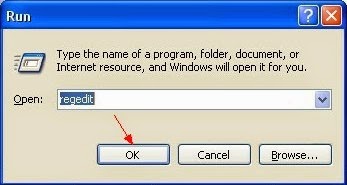
Delete all the vicious registries as below:
HKEY_CURRENT_USER\Software\Microsoft\Windows\CurrentVersion\Uninstall\ BrowserSafeguard \ShortcutPath “%AppData%\[RANDOM CHARACTERS]\[RANDOM CHARACTERS].exe” -u
HKEY_CURRENT_USER\Software\Microsoft\Windows\CurrentVersion\Run “.exe”
HKCU\Software\Microsoft\Windows\CurrentVersion\Internet Settings\random
HKEY_LOCAL_MACHINE\SOFTWARE\Microsoft\Windows\CurrentVersion\run\random
HKEY_CURRENT_USER\Software\Microsoft\Windows\CurrentVersion\Internet Settings “CertificateRevocation” = ’0
Conclusion: As a troublesome bug, AD DNS Locker brings plenty of annoyances. On one hand, AD DNS Locker can attack your computer. On the other hand, it can produce other destructive virus to break your computer. Once you notice the sign of its trace, you should eliminate it as soon as you can. Otherwise, AD DNS Locker will generate greater effect.
Download AD DNS Locker Free Scanner For Free !


No comments:
Post a Comment