Oursurfing.com, a fake search engine only earns dislikes.
This is lots of victims experience about Oursurfing.com brower hijacker. They removed the Oursurfing.com files in safe mode but it's till affecting Chrome and IE.Oursurfing.com has added to home page and search bar. They also tried to disable it in add-ons but it didn't change anything and the remove button is grey out. Deleting Chrome was also tried as it wouldn't load as it was frozen. And they are all using Windows Operating systems.
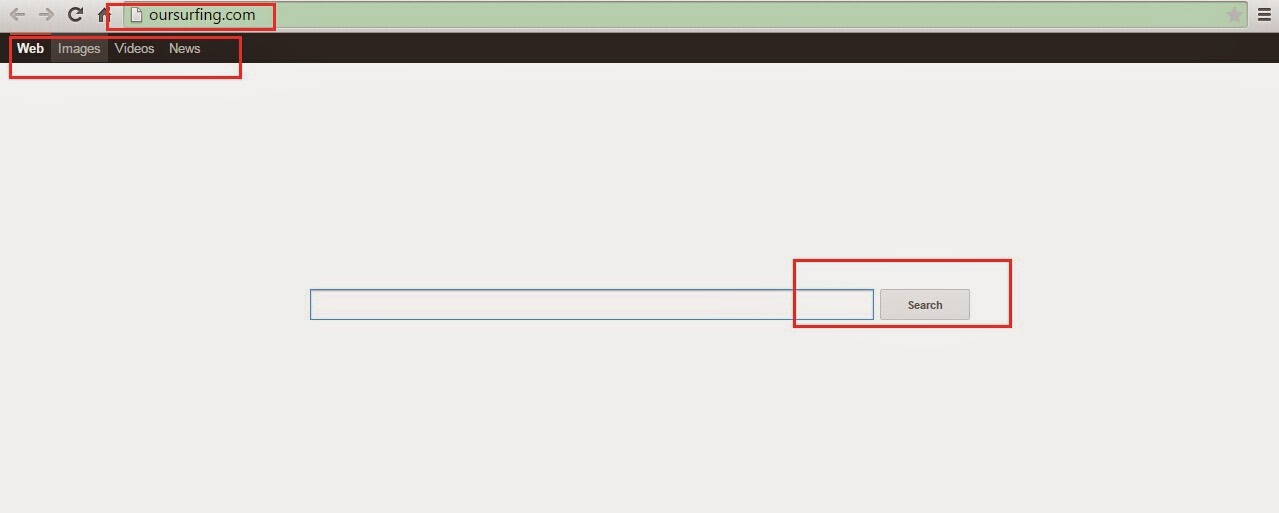
Oursurfing.com has been deeded as a browser hijacker. We can see it has search bar, the functions of Image, Video, New and Webs from its appearance. But do you know it is a fake search engine? Though it looks really like a genuine one but when you search with it, it offers poor search results and possibly takes to you spam websites or advertising websites. And you need to know if you are hijacked by Oursurfing.com, definitely your homepage and search engine are replaced by its own.
Oursurfing.com is born as a trouble-maker.
- Computer runs slowly like a turtle swimming in the peanut butter. Much more time is needed to response and sometimes the computer even looks like frozen.
- Sensitive information explosion. It's highly possible that malicious tracking cookies from Oursurfing.com are able to track down your online data such as browsing habits, input passwords and log-in details.
- System being weaken. The infected computer system will be corrupted by Oursurfing.com and other kinds of malwar can easily land on the weak PC without your 'Yes'.
- Redirection. When searching with the fake browser, you may be misled to other advertising websites or malicious ones.
- Click Start and then choose Control Panel.
- Click Programs> Uninstall a program or Program and Features(for Windows 7,8, Vista)
- search for the unwanted or unknown programs; right click it and then choose Uninstall.
- Open Internet Explorer then go to Tools menu (press “F10″ key once to active menu bar) and then click on Internet Option a configuration page will be opened
- Click on Programs tab then click on Manage Add-ons, now you’ll get a window which have listed all the installed add-ons.
- Now disable the Oursurfing.com add-on, also disable all the unknown / unwanted add-ons from this list.
- Open Internet Explorer. Click on Tools menu (Press “F10” key once to active the menu bar), click on Internet Option. A internet option window will open.
- For IE9, IE10 users may click on Gear icon . Then click on tools.
- Click on Advanced tab then click on RESET button.
- Now you will get a new popup for confirmation, tick mark on Delete personal setting then click on RESET button on that.
- Now your Internet Explorer has been Restored to default settings.
- Now you will appear a popup stated “complete all the tasks”. After completion click on close button.
- Open Internet Explorer then go to Tools menu (Press “F10” key once to active the menu bar) and then click on Internet Option a configuration page will be opened, then click on General tab. Now look into under HOME PAGE Edit Box you got Oursurfing.com, replace it to www.google.com, then click on apply and close.
- Start Google Chrome, click on options icon (Located in very top right side of the browser), then click on Tools then, click on Extensions.
- You will get a configuration page which have listed all the installed extensions, remove Oursurfing.com extension. Also remove all the unknown / unwanted extensions from there. To remove them, click on remove (recycle bin) icon (as shown on screenshot)
- Open Google Chrome, click on menu icon and then click on settings
- Scroll down and click on “Show advanced settings…”option, after click on that you’ll appear some more options in bottom of the page. Now scroll down more and click on “Reset Browser setting” option.
- Now, Close all Google Chrome browser’s window and reopen it again.
- Start Google Chrome, click on options icon (Located in very top right side of the browser), click on Settings. You will get a configuration page.
- Under configuration page find a option named as “Open a specific page or set of pages” click on its Set Pages. Another window will come up. Here you will appear the bunch of URL’s under “Set pages”. Delete all them and then enter only one which you want to use as your home page.
- Open Firefox and then go the Help menu (Press “F10” key once to active Menu bar)
- Go to Help menu then click on “Troubleshooting information
- You will get a page “Troubleshooting information” page, here you will get “Reset Firefox” option in the right side of the page.
- Click on Reset Firefox option and then follow their instructions to reset firefox.
- Mozilla Firefox should be Restored.
- Open Mozilla Firefox, Click on Tools menu (If tools menu doesn’t appear then press “F10″ key once to active the menu bar) then go to Options, after that a configuration page will be opened, then click on General tab and then look on the very first section named as Startup. Under start-up you will see a HOME PAGE Edit Box, under this edit box you will see Oursurfing.com, please replace it with www.google.com, then click on apply and close.
- Restart Firefox Browser
- Press “window key + R” (Flag sign key + R) you will get Run box then type “MSCONFIG into the run box then click on OK. You’ll get a msconfig window.
- In the msconfig window click on Startup tab, here you’ll get all the startup entries, so look on the list and then do Un-check the entries which is contains Oursurfing.com. Also Un-check all the others entries which you found unwanted. then click on OK to apply all the changes
Practical Solutions to Remove Oursurfing.com
Solution 1: Remove Oursurfing.com Manually from Your Computer
1. remove Oursurfing.com from the control panel
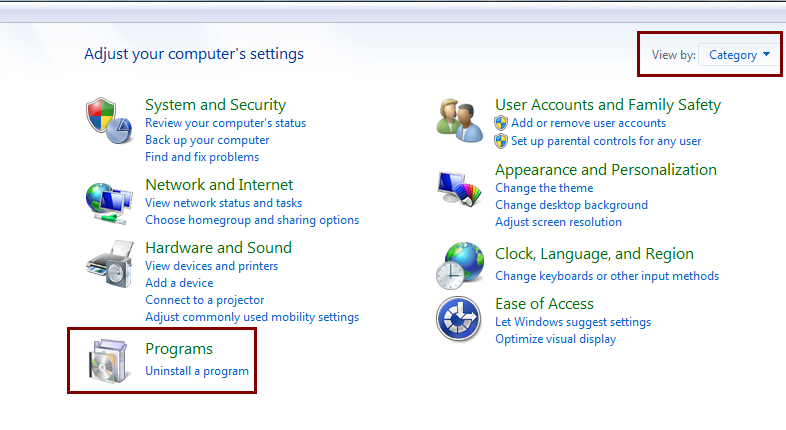
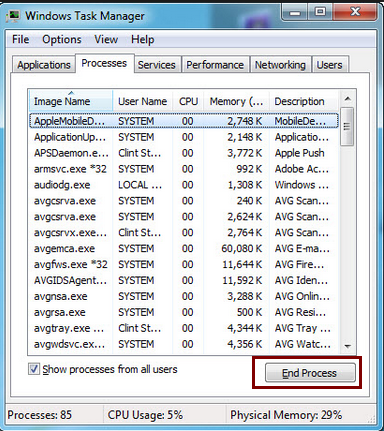
( If you think it's complicated or you are not a computer savvy, please download and install the top removal tool to fix the Oursurfing.com issue automatically.)
2. Remove Oursurfing.com from the browsers.
2.1 Remove Oursurfing.com add-ons from Internet Explorer
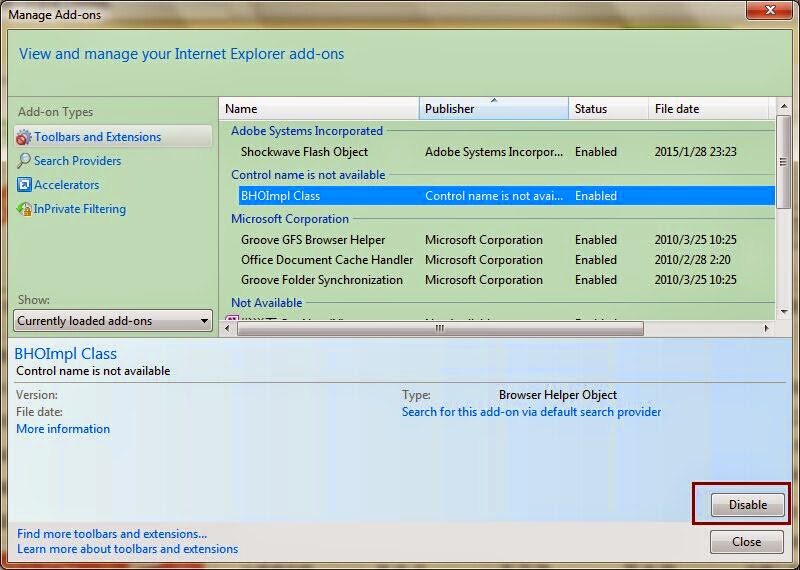
2.2 Reset Internet Explorer
Remove Oursurfing.com from Internet Explorer homepage
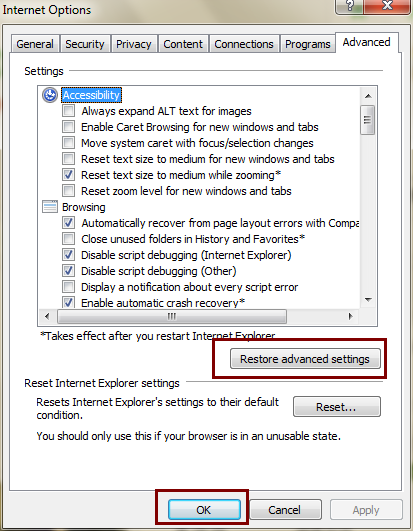
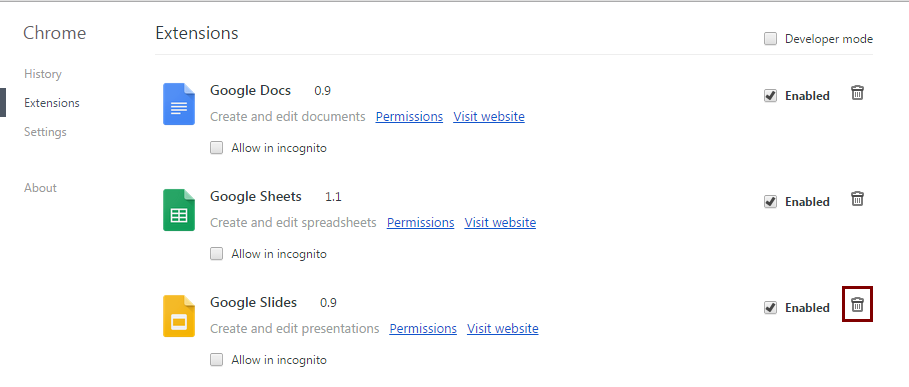
2.4: Reset Google Chrome – Restore to default setting.
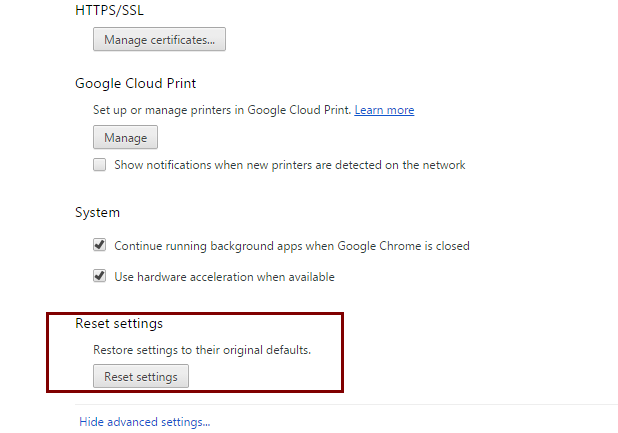
2.5 Remove Oursurfing.com add-ons from Mozilla Firefox
Open Firefox and then go the Tools menu (Press “F10” key once to active Menu bar) click on Add-ons, you’ll get a page click on extensions from the left side pane. now look on right side pane you’ll get all the installed add-ons listed on there. Disable or Remove Oursurfing.com add-on, also disable all the unknown / unwanted add-ons from there.
2.6 Reset Mozilla Firefox
Remove Oursurfing.com from Mozilla Hompeage
3. To Remove Oursurfing.com from Startup
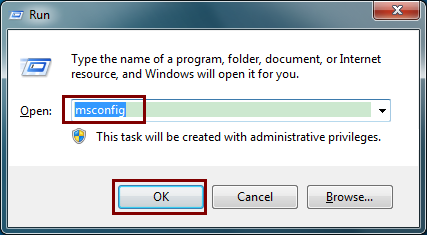
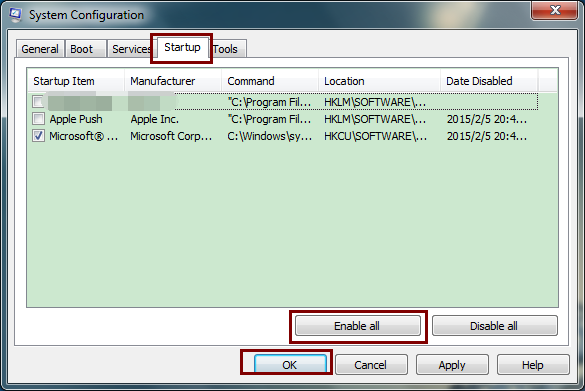
Solution 2: Remove Oursurfing.com with the Automatic Removal Tool

(You have 2 options for you: click Save or Run to install the program. You are suggested to save it on the desktop if you choose Save so that you can immediately start the free scan by clicking the desktop icon.)
2. The pop-up window box below needs your permission for the setup wizard. Please click Run.
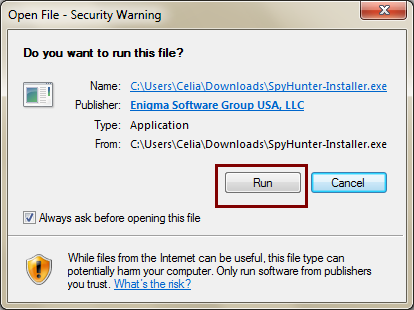
Continue to follow the setup wizard to install the Automatic Removal Tool.
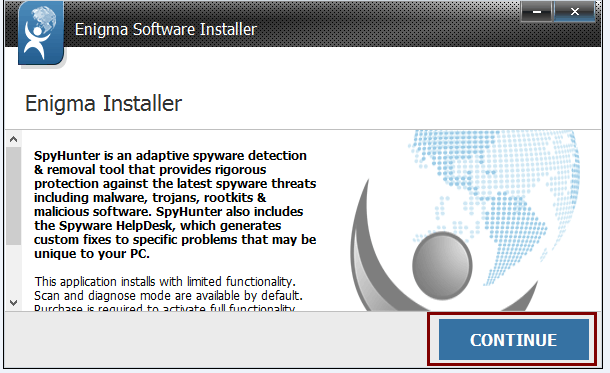
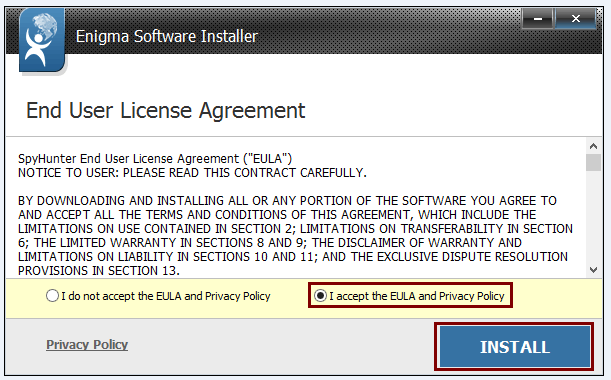
It may take a while to download all the files. Please be patient.
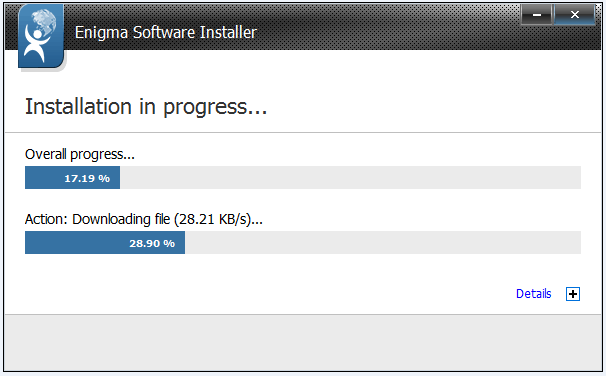
No More Hesitation. Time to scan your PC. Please click Start New Scan/ Scan Computer Now!
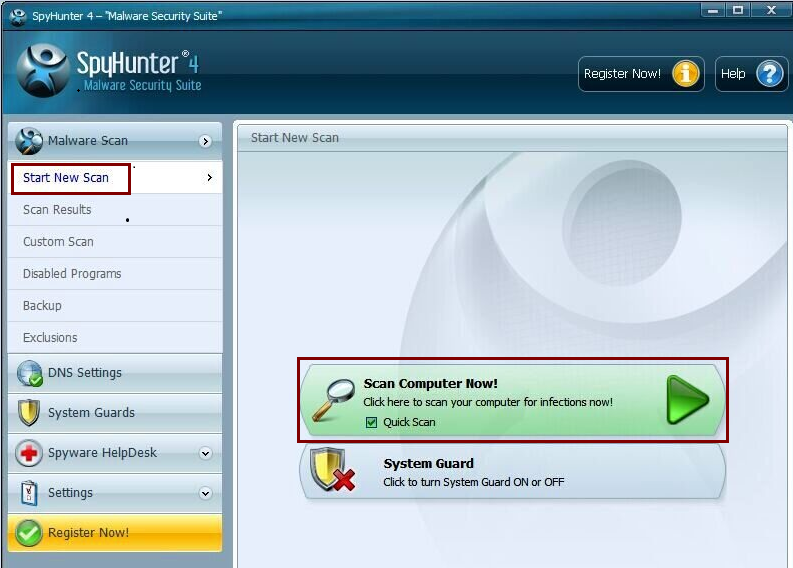
Scanning your PC now <<<<<<<<
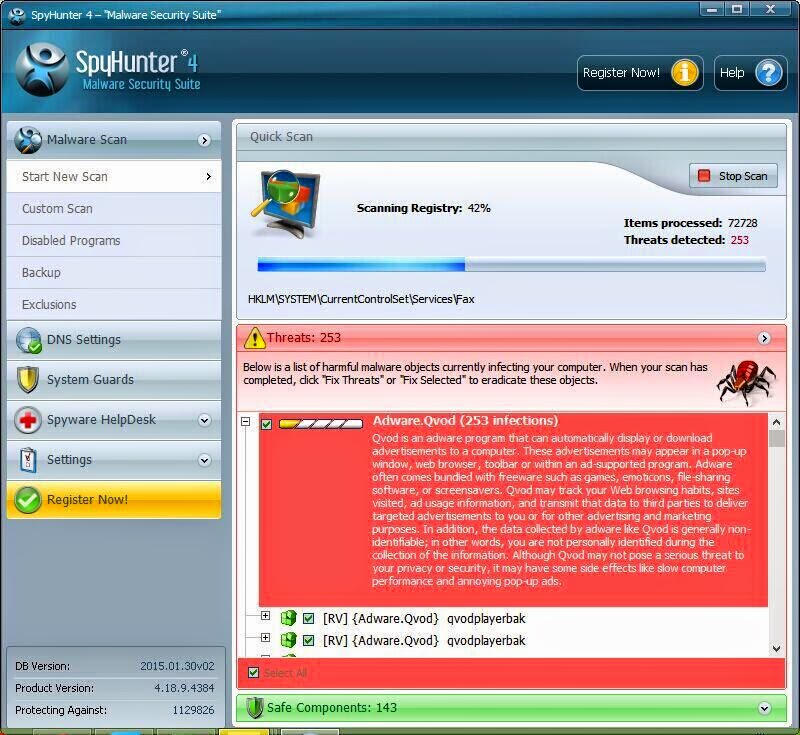
This is what you should do for so many reasons: click Fix Threats.
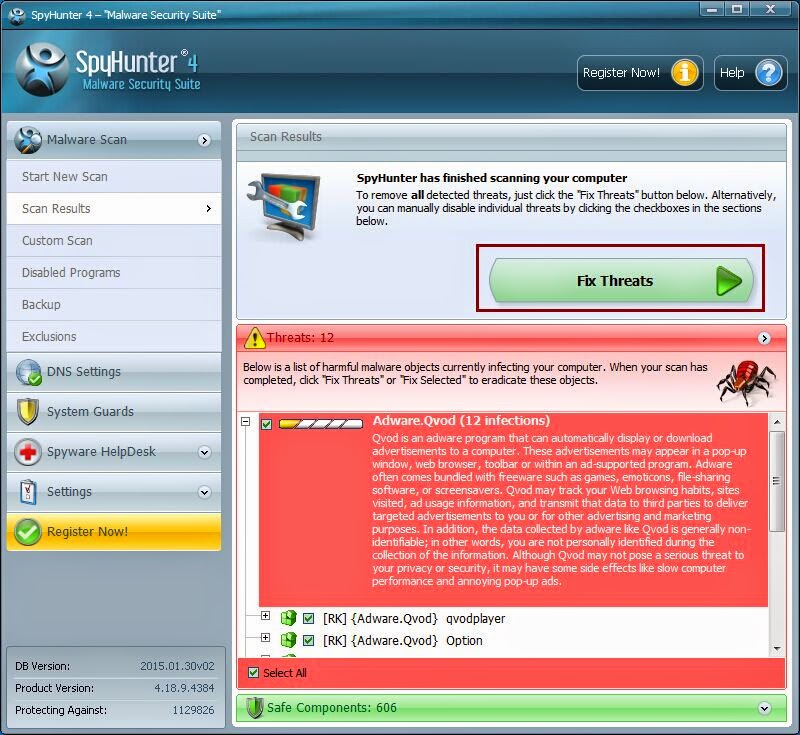
You are strongly suggested:
If your PC is hit by Oursurfing.com, you shouldn't ignore the scan results which are real and you need to take action immediately. If you are a computer savvy, download the strong and powerful virus-removal software to terminate Oursurfing.com.
( Kris )



No comments:
Post a Comment