Information about Ads by Salesprizes
Recently Ads by Salesprizes has been complained by many users. What is it? It is classified as a nasty adware which is aimed to target all the popular web browsers like internet Explorer, Firefox, Google Chrome, Safari, etc. Once it gets itself installed on your computer, it can trigger unwanted ads or links showed on your computer screen to interfere with your browsing activities. it is not suggested to follow the pop-up ads for it may redirect you hacked websites which can track and store your online traces or even steal your confidential information, which is unsafe for your information security.

On the other hand, just like other adware or hijacker, Ads by Salesprizes is designed by cyber hackers to increase web traffic for its sponsored sites so that the adware publisher can generate pay-per-click revenue. Besides, to live with so many pop-up ads and links, your computer will run slower and slower than normal for it can occupy your internet resource and system resource on the backdoor. on the other hand, it is capable to take advantage of computer vulnerability to invite other similar unwanted browser extensions or toolbars to come to compromise your computer.To completely get rid of this nasty adware, we have to deal with cookies, browser extensions, registry files, etc. Keep looking for an efficient way to get rid of Ads by Salesprizes but still got no luck? You are welcome to check below:
How do I manually remove Ads by Salesprizes
Step 1.End up all suspicious related process

Step 2. Remove related add-on from browsers
Internet Explorer :
1. Click on the Tools -> select Manage Add-ons;
2. Go to Toolbars and Extensions tab ->right click on Ads by Salesprizes-> select Disable in the drop-down menu;
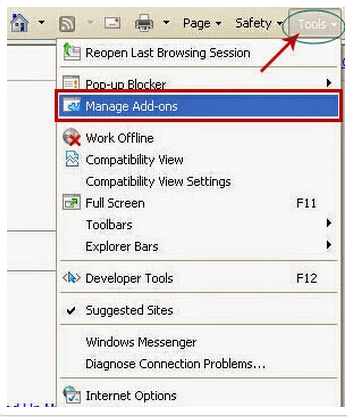
Mozilla Firefox :
1. Click on the orange Firefox button on the upper left corner of the browser -> hit Add-ons;
2. Go to Extensions tab ->select Ads by Salesprizes->Click Remove;
3. If it pops up, click Restart and your tabs will be saved and restored.
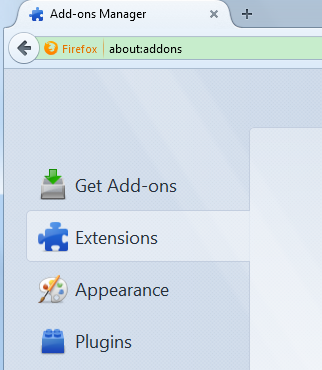
Google Chrome :
1. Click on Customize icon (Wrench or 3 bar icon) -> Select Settings -> Go to Extensions tab;
2. Locate Ads by Salesprizes and select it -> click Trash button.
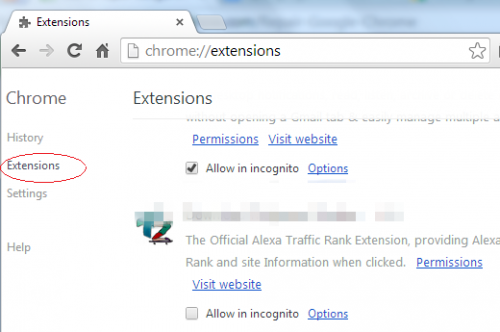
Step 3.Disable any suspicious start up items from Ads by Salesprizes
For Windows Xp: Click Start menu -> click Run -> type: msconfig in the Run box -> click Ok to open the System Configuration Utility -> Disable all possible start up items generated from Ads by Salesprizes.
For Windows Vista or Windows7: click start menu->type msconfig in the search bar -> open System Configuration Utility -> Disable all possible start up items generated from Ads by Salesprizes.
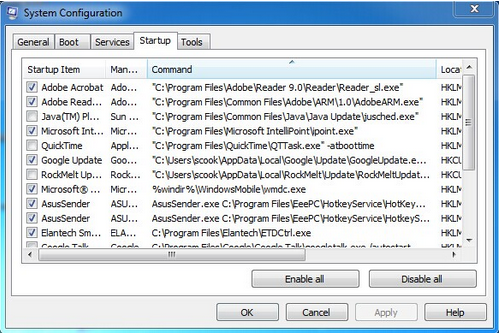
For windows 8
1) Press Ctrl +Alt+Delete and select Task Manager
2) When access Task Manager, click Start up tab.
3) Locate and disable suspicious start up item according to the directory.
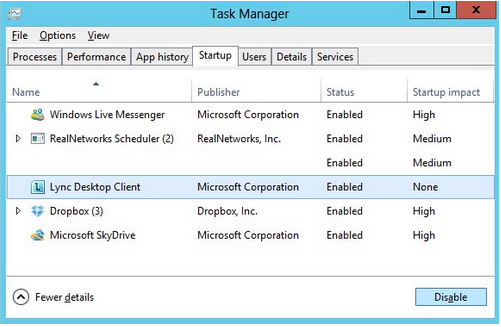
Step 4: Go to the Registry Editor and remove all related registry entries:
1. Click Start and Type "Run" in Search programs and files box and press Enter
2. Type "regedit" in the Run box and click "OK"
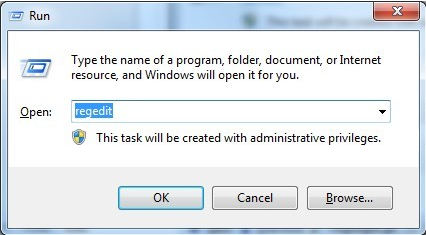
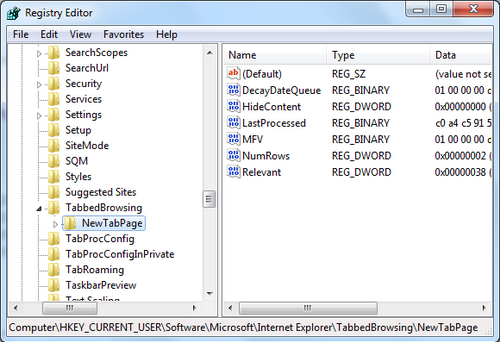
HKEY_CURRENT_USER\Software\Microsoft\Windows\CurrentVersion\Uninstall\ BrowserSafeguard \ShortcutPath “%AppData%\[RANDOM CHARACTERS]\[RANDOM CHARACTERS].exe” -u
HKEY_CURRENT_USER\Software\Microsoft\Windows\CurrentVersion\Run “.exe”
HKCU\Software\Microsoft\Windows\CurrentVersion\Internet Settings\random
HKEY_CURRENT_USER\Software\Microsoft\Windows\CurrentVersion\Internet Settings “CertificateRevocation” = ’0
Step 5.Restart your computer to check the effectiveness.
Method two: Automatically remove Ads by Salesprizes Permanently with SpyHunter.
SpyHunter is a powerful anti-spyware application which is aimed to help computer users to get rid of computer virus completely. It is easy to use and can get along well with other anivirus.
Step one: Download SpyHunter on your computer by clicking the icon below.
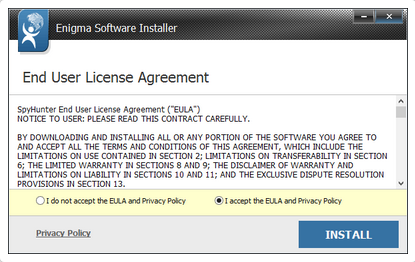
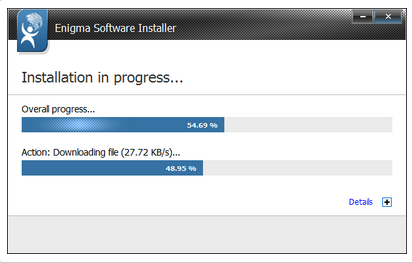
Step three: Please click Finish button once the installation completes.
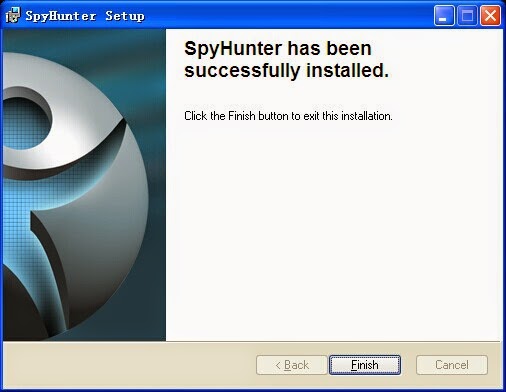

Warm tips: If you don't have enough experience on computer manual removal, you are suggested to download best automatic removal tool here!



No comments:
Post a Comment