Find out the truth of Somoto
Somoto shows up on your C drive. There are lots of computer users feel so uncomfortable about it so they decide to remove it out of computer system. Unfortunately, they realize it won't work a bit after dozens of time of rebooting and it's till there. Worsen still, what the Somoto flies is doing is it frequently create random pop-ups every time when you try to go on the Internet with any browser. It's quite possible that popular web browsers like Google Chrome, Opera, Mozilla Firefox and Internet Explorer can be under constant barrage from pop-ups ads, new tabs and browser windows popping up.
Difference after the attacking of Somoto
• Computer Speed
It drags down computer speed dramatically. The sluggish computer runs so badly that it even drives you insane.
• Browsing Environment
Your browsing content will be covered by ton of ads, pop-ups, banners and coupons. This will make surfing the Internet rather annoying.
• Safety Factor
Due to the showing up of Somoto and the damage it caused, machine system is created with loopholes, which means that extra troubles like adware, browser hijacker, trojan and ransomware are offered better chances to get abroad the weak computer easily.
• Data Privacy
Tracking cookies may have added to the infected browser. Hackers are easy to gather your browser history including browser habits, search key words, personal account log in details containing passwords.
• Somoto not alone
It’s not a surprise that Internet bug like Somoto are able to introduce adware, trojan and ransomware to the weak PC. According to many victims, they have to deal with not only Somoto but also other bugs afterwords.
Ads by Somoto, How to Remove?
Method 1: Remove Somoto Manually from Your Computer
Note: in case ads by Somoto or redirects from Somoto block the computer screen or the PC performs badly, you are suggested to get into safe mode with networking before you try to remove Somoto.
Get Into Safe Mode with Networking Processes:
for Windows XP/Vista/ 7
Restart your computer >> As your computer restarts but before Windows launches, tap “F8″ key constantly >> Use the arrow keys to highlight the “Safe Mode with Networking” option and then press ENTER >> If you don’t get the Safe Mode with Networking option, please restart the computer again and keep tapping "F8" key immediately.
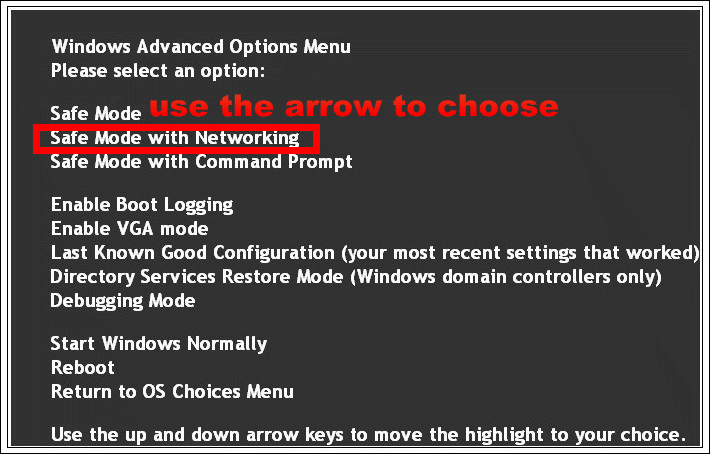
Pls press Alt+Ctrl+Delete keys together
You will see a blue screen with a power icon at the bottom right corner
Pls hold Shift key on the keyboard and click on power button and select “Restart”
Then you will get 3 options
Pls select “Troubleshoot” with arrow keys
You will then get into another screen with another 3 options
Then select “Advanced options” -> Pls select “Startup Settings”
See a “Restart” button at the bottom right of the screen?
Pls hit F5 to get into “Safe Mode with Networking”
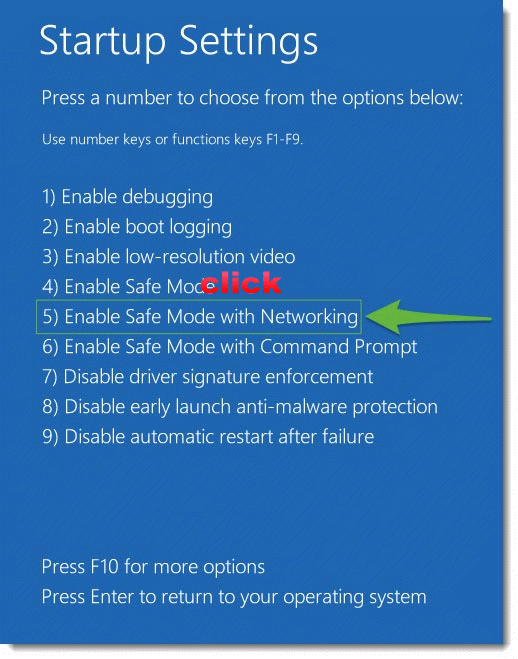
- Click Start and then choose Control Panel.
- Click Programs> Uninstall a program or Program and Features(for Windows 7,8, Vista)
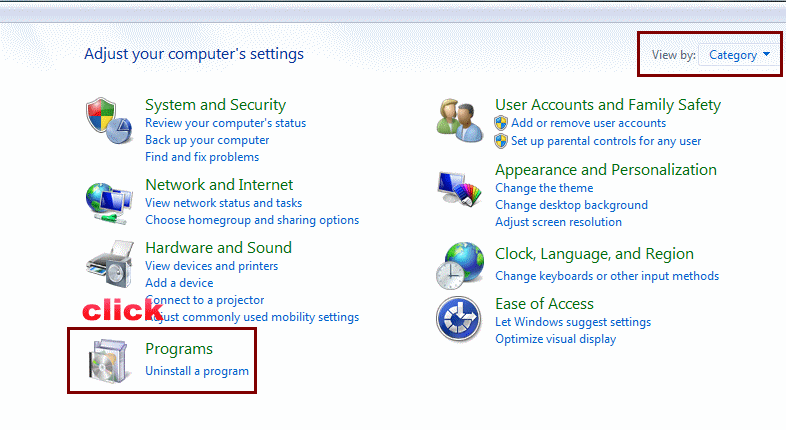
- search for the unwanted or unknown programs; right click it and then choose Uninstall.
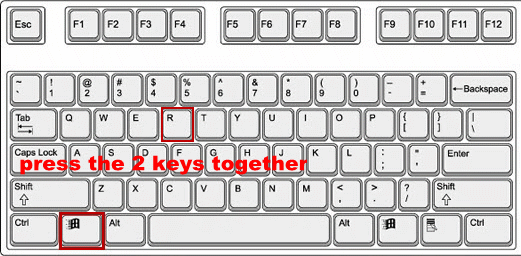

2. Remove Somoto from the browsers.
2.1 Remove Somoto add-ons from Internet Explorer
- Open Internet Explorer then go to Tools menu (press “F10″ key once to active menu bar) and then click on Internet Option a configuration page will be opened
- Click on Programs tab then click on Manage Add-ons, now you’ll get a window which have listed all the installed add-ons.
- Now disable the Somoto add-on, also disable all the unknown / unwanted add-ons from this list.
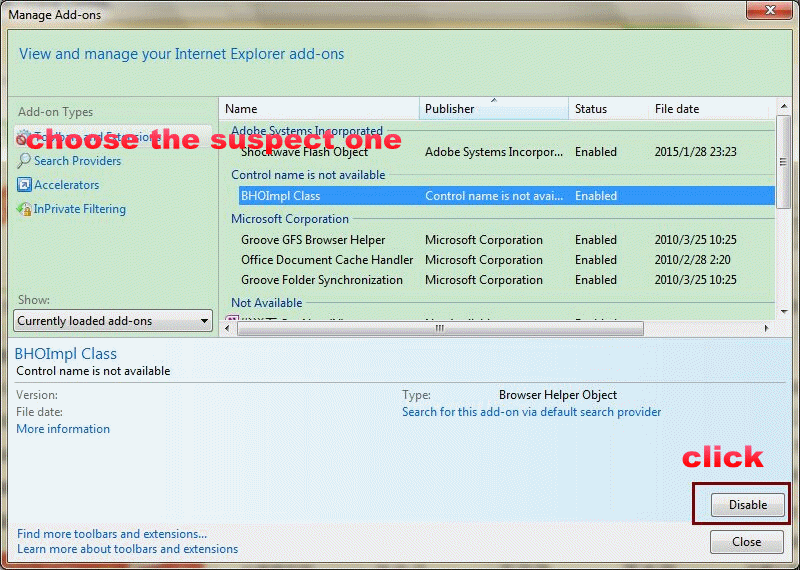
2.2 Reset Internet Explorer
- Open Internet Explorer. Click on Tools menu (Press “F10” key once to active the menu bar), click on Internet Option. A internet option window will open.
- For IE9, IE10 users may click on Gear icon . Then click on tools.
- Click on Advanced tab then click on RESET button.
- Now you will get a new popup for confirmation, tick mark on Delete personal setting then click on RESET button on that.
- Now your Internet Explorer has been Restored to default settings.
- Now you will appear a popup stated “complete all the tasks”. After completion click on close button.
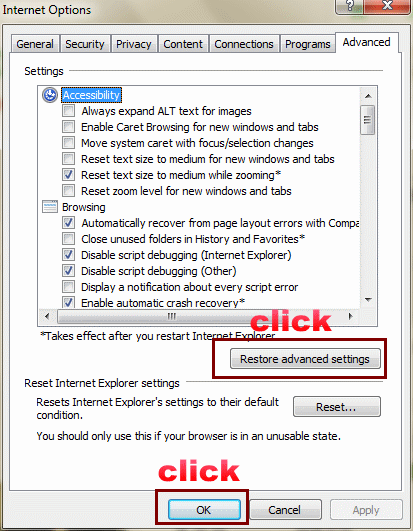
- Start Google Chrome, click on options icon (Located in very top right side of the browser), then click on Tools then, click on Extensions.
- You will get a configuration page which have listed all the installed extensions, remove Somoto extension. Also remove all the unknown / unwanted extensions from there. To remove them, click on remove (recycle bin) icon (as shown on screenshot)
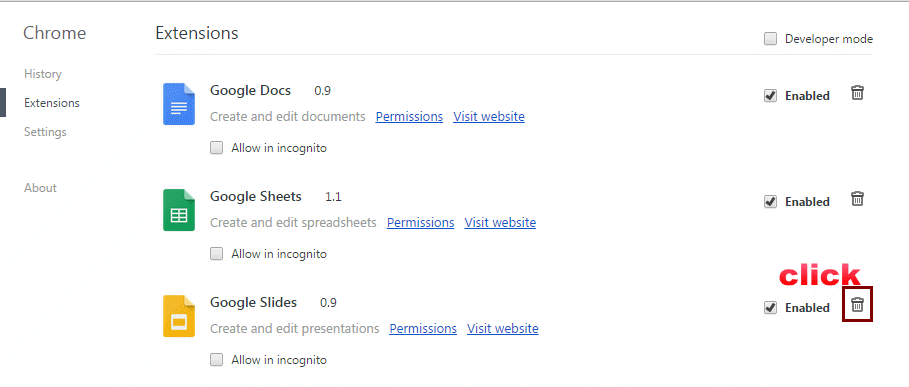
- Open Google Chrome, click on menu icon and then click on settings
- Scroll down and click on “Show advanced settings…”option, after click on that you’ll appear some more options in bottom of the page. Now scroll down more and click on “Reset Browser setting” option.
- Now, Close all Google Chrome browser’s window and reopen it again.
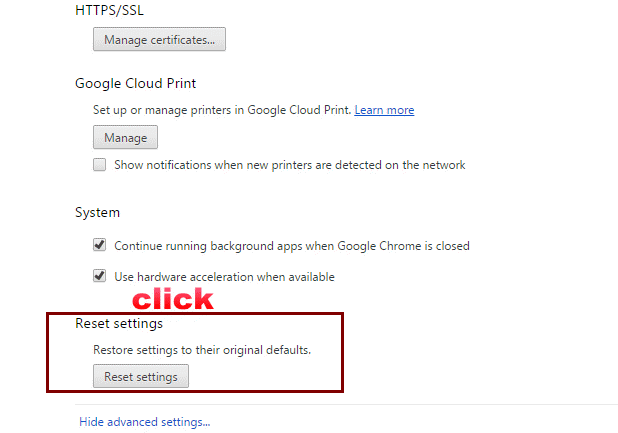
Open Firefox and then go the Tools menu (Press “F10” key once to active Menu bar) click on Add-ons, you’ll get a page click on extensions from the left side pane. now look on right side pane you’ll get all the installed add-ons listed on there. Disable or Remove Somoto add-on, also disable all the unknown / unwanted add-ons from there.
2.6 Reset Mozilla Firefox
- Open Firefox and then go the Help menu (Press “F10” key once to active Menu bar)
- Go to Help menu then click on “Troubleshooting information
- You will get a page “Troubleshooting information” page, here you will get “Reset Firefox” option in the right side of the page.
- Click on Reset Firefox option and then follow their instructions to reset firefox.
- Mozilla Firefox should be Restored.
3. To Remove Somoto from Startup
- Press “window key + R” (Flag sign key + R) you will get Run box then type “MSCONFIG into the run box then click on OK. You’ll get a msconfig window.
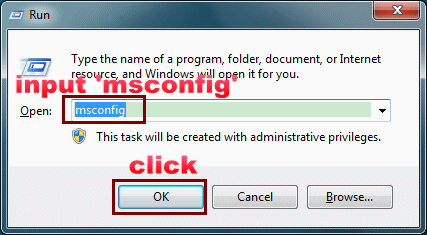
- In the msconfig window click on Startup tab, here you’ll get all the startup entries, so look on the list and then do Un-check the entries which is contains Somoto. Also Un-check all the others entries which you found unwanted. then click on OK to apply all the changes
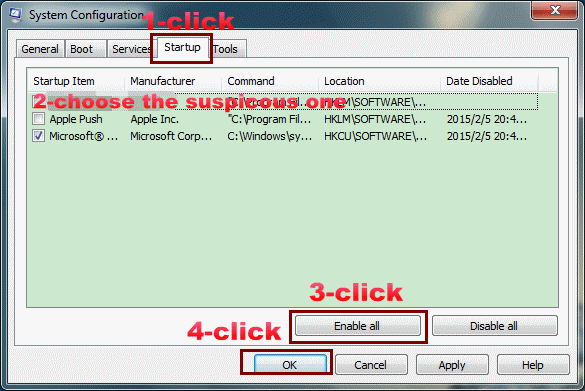
Method 2: Using Spyhunter to remove Somoto automatically ( Recommanded for the lazy ones)

- There are 2 selections offered: click Save or Run to install the program. We recommend you to save it on the desktop if you choose Save for the reason that you can immediately start the free scan by using the desktop icon.
- After downloading, double click the downloaded file and follow the prompts to install the removal tool.
2. Spyhunter Installation Scenes: asking for your permission, please click Run
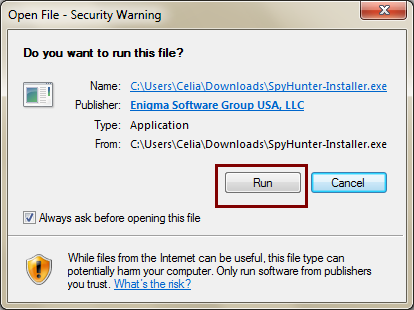
Now you need to follow the setup wizard to get the Automatic Removal Tool.
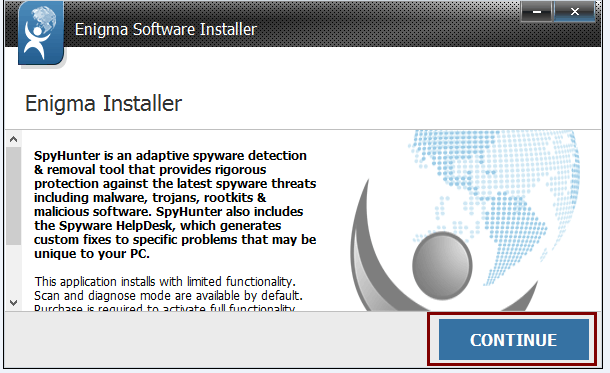
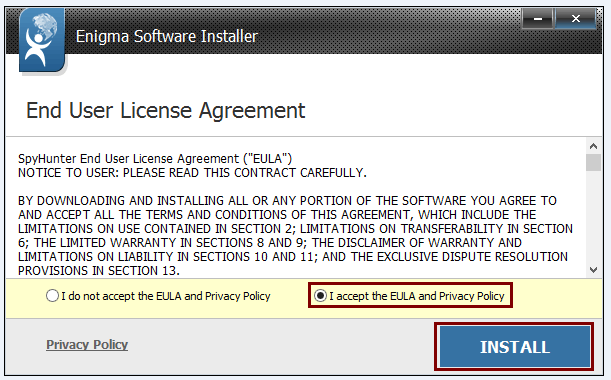
A good gain consumes time. Please wait for the files downloading...
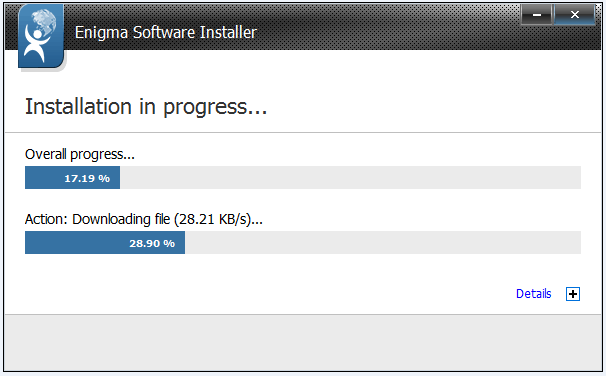
Grasp the chance remove Somoto. Click Start New Scan/ Scan Computer Right Now!
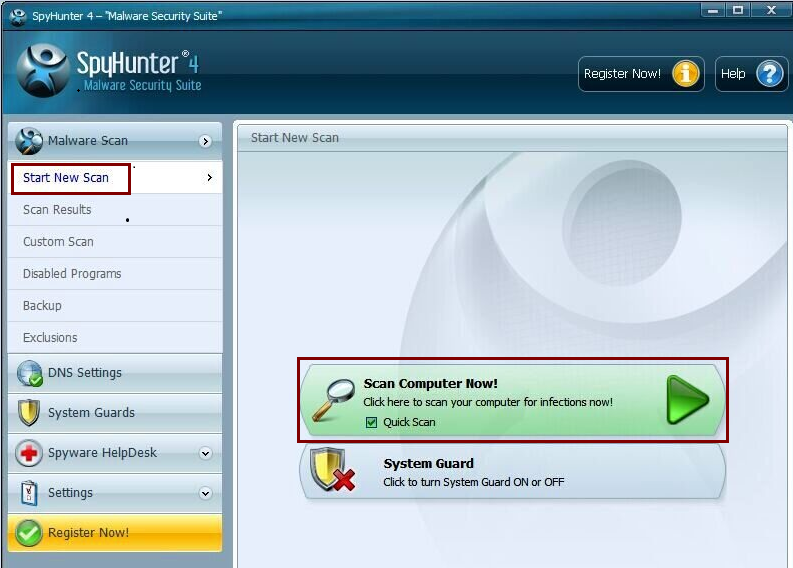
You are scanning your PC. About half an hour is required for the scan. You can take a cup of coffee or do something else.
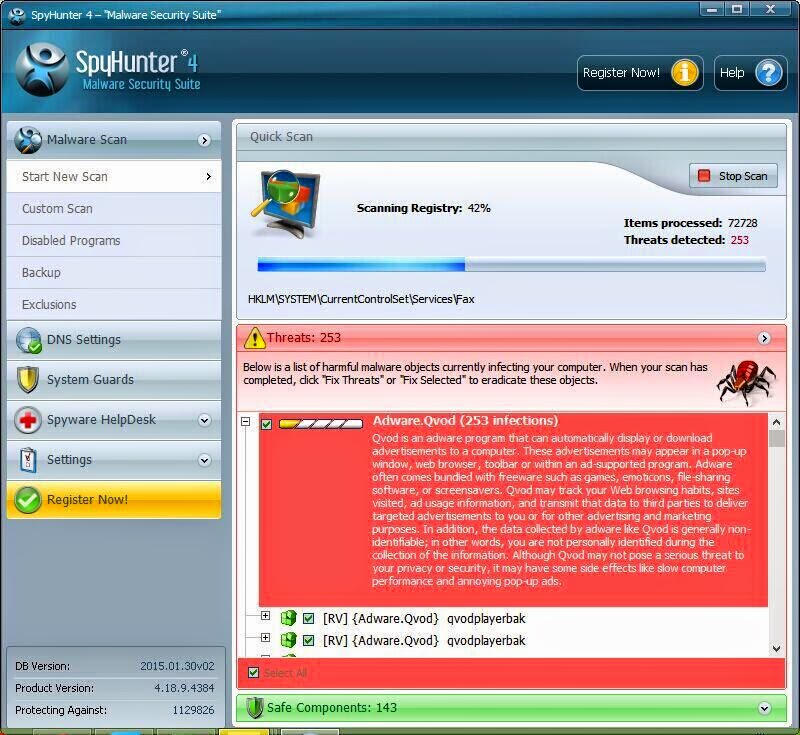
Here you are. Please click Fix Threats. You are on the right track to remove Somoto.
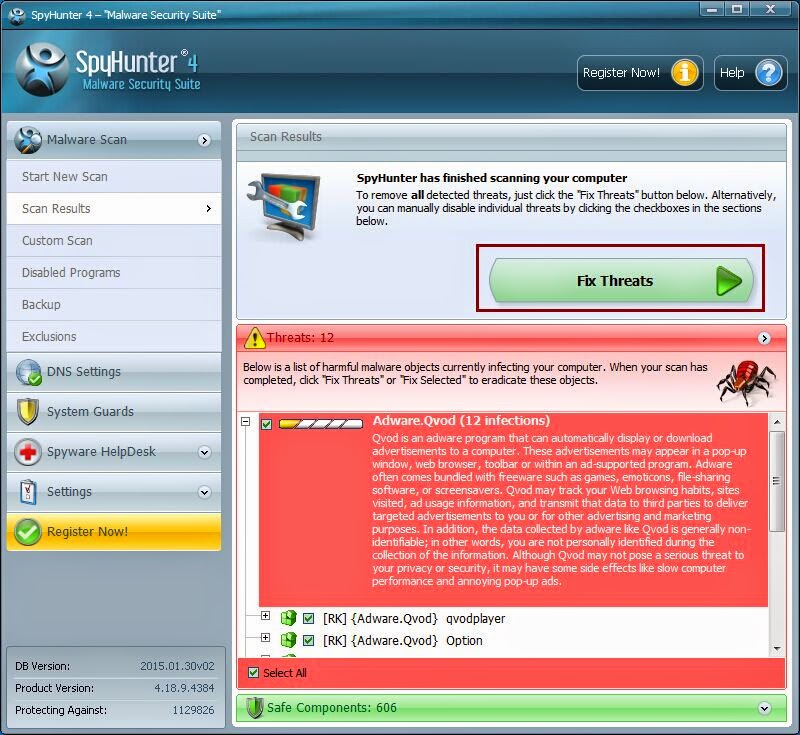
Last but Not Least:
Somoto won't do anything nice but bring on troubles and messes for you and your beloved PC. If Somoto stays on your PC, your browser will become a hell and you will be suffered a lot from it. Why not Download and Install the Effective and Fast Removal Tool to bring it down? You can make it!
( Kris )



No comments:
Post a Comment