Is Something Bad Going on with GuruAid.com Pop-up?
GuruAid.com thing has been reported to be with skills to get on users' computers without invitation and take hold of their browsers. In this case, Guruaid.com does precisely what a browser hijacker out there does and it seems to be guilty for it may badly screw up its sufferers' browser activities.
Needless to say, GuruAid.com, performing commercial-motivated hijacking and generating revenue for its author, is gaining popularity now. Never deem lightly anything overtaking browsers like this one.
* It keeps flooding you by showing up in a high frequency.
* It triggers persistent pop-up and leads to potentially unwanted websites;
* It alters the settings of your browse and take hold of your surf;
* It delivers and displays Ads and it may make your browser unusable.
* It may also open door for other redundant programs to cripple your computer.
How to Deal with GuruAid.com Hijacking Properly?
Since GuruAid.com pop-up comes without any notification and does bad things, we can't exclude the possibility that it may as an ad-generating bug bring you other unnecessary issues. For your computer security's sake, please do not hesitate to act at once. A complete pop-up removal should be finished speedily. If you are still at a loss and having no clue, why not stick to the following removal tutorials to help yourself out quickly?
Method One: Get Rid of GuruAid.com Manually
Method Two: Remove GuruAid.com Automatically with Removal Tool SpyHunter
How to Get Rid of GuruAid.com Pop-up Manually?
Tactic One: Remove Add-on & Reset your browser
The showing of such pop-up tells that there is something unwanted installed on your browser. To remove the Ads, in general, you just need to delete/disable the add-on bundled by this webpage or reset your browser.
Disable add-on on IE or Reset IE settings:
Disable relevant Extension:
1) Click on the Tools -> select Manage Add-ons;
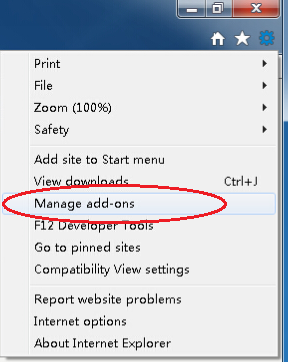
Disable in the drop-down menu;
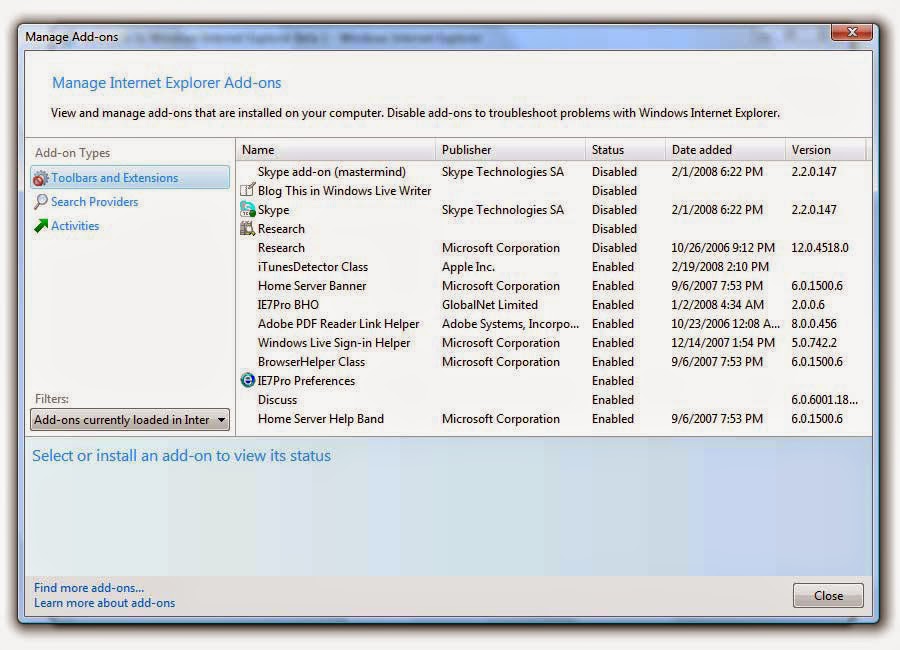
Reset IE settings:
1) Select the following options one by one: Tool ->> Internet Options ->> Advanced ->> Reset
2) On Reset IE settings tab, tick Delete personal settings, click Reset button.

Remove Firefox Extension or Reset Firefox settings:
Remove relevant Extension:
1) Click on the Tools -> select Add-ons;
2) Go to Extensions tab ->right click on [ the extension promoting Ads ] ->select Remove;
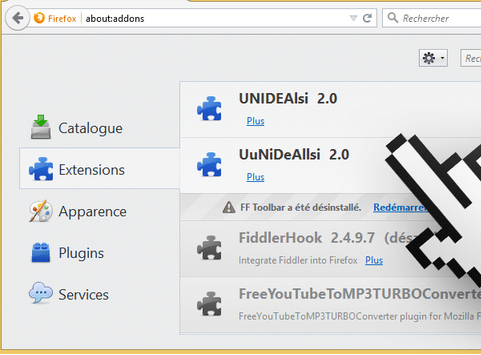
1) Click on the orange Firefox icon->> choose Help ->>choose Troubleshooting information
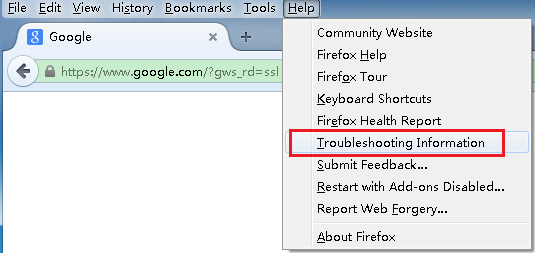
2) Click on Reset Firefox. Choose Reset Firefox again to make sure that you want to reset the browser to its initial state.
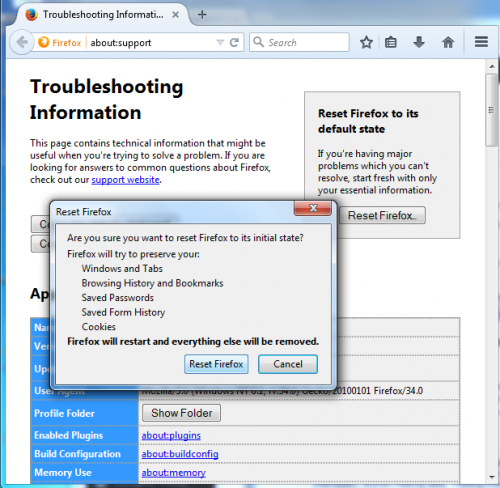
Remove Chrome Extension or Reset Chrome settings:
Remove Extension from your browser:
a) Click on “Customize and Control” icon-> select Settings;
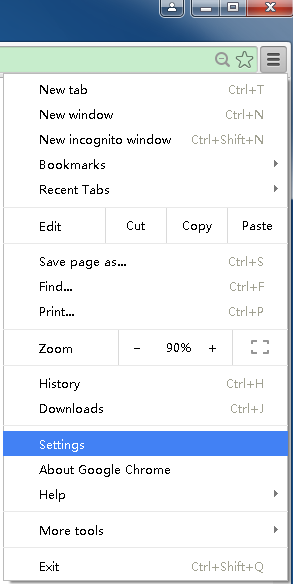
b) Go to Extensions ->right click on [ the suspected item ] (If there is one) ->select Remove menu;
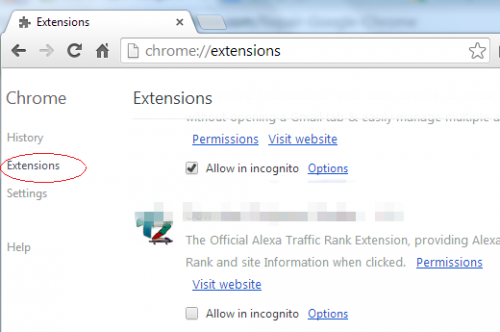
Reset your browser settings:
a) Go to Settings, and scroll down to the bottom of the page, Show advanced settings
b) Scroll down to the end of the page once again, click Reset settings.

Sometimes this add-on is tricky enough and still comes back or won’t let you reset your browser, and then you may fail to stop it in this way. In this case, you are supposed to handle with its files and registry stuff.
Tactic Two: Remove adware related files and entries
Step 1. Disable any suspicious startup items
Click Start menu -> click Run -> type: msconfig in the search bar -> open System Configuration Utility -> Disable all possible startup items including those of this adware.
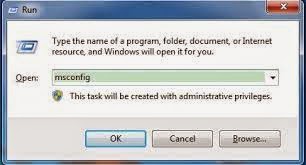
Step 2. Find out and delete associated files
%ProgramData%\*. %CommonProgramFiles%\ComObjects*.exe %windir%\SeviceProfiles\LocalService\AppData\Local\Temp\random.tlbStep 3. Delete fake pop-up relevant entries

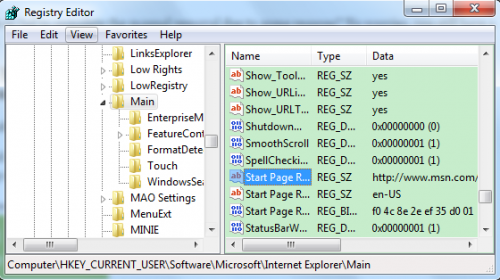
Computer\HKEY_CURRENT_USER\Software\Microsoft\Internet Explore\Main
(If you are not skillful enough to execute the above manual removal process, you might as well use the best adware removal tool - SpyHunter. This tool specializing in detecting and erasing malware automatically will help you out efficiently.)
How to Erase GuruAid.com Pop-up Automatically with Removal Tool SpyHunter?
Step 1. Download and install browser hijacker remover SpyHunter

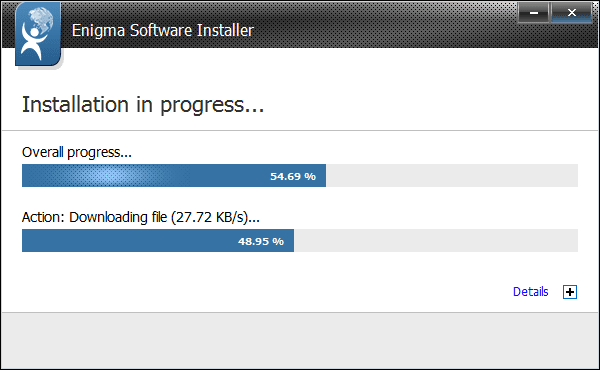
Step 2. Run SpyHunter to scan for this browser invader
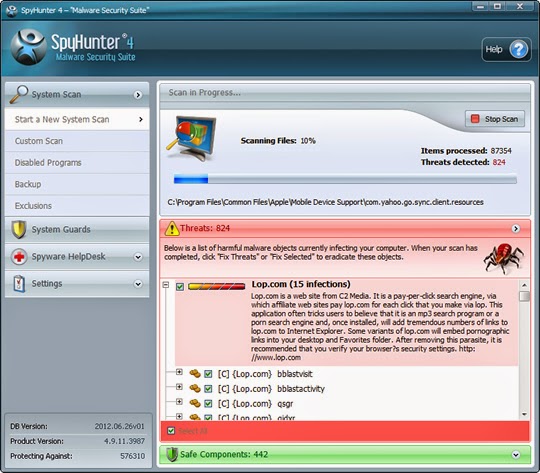
Step 3. After scanning, get rid of all detected items by clicking the built-in "Fix Threats" button.
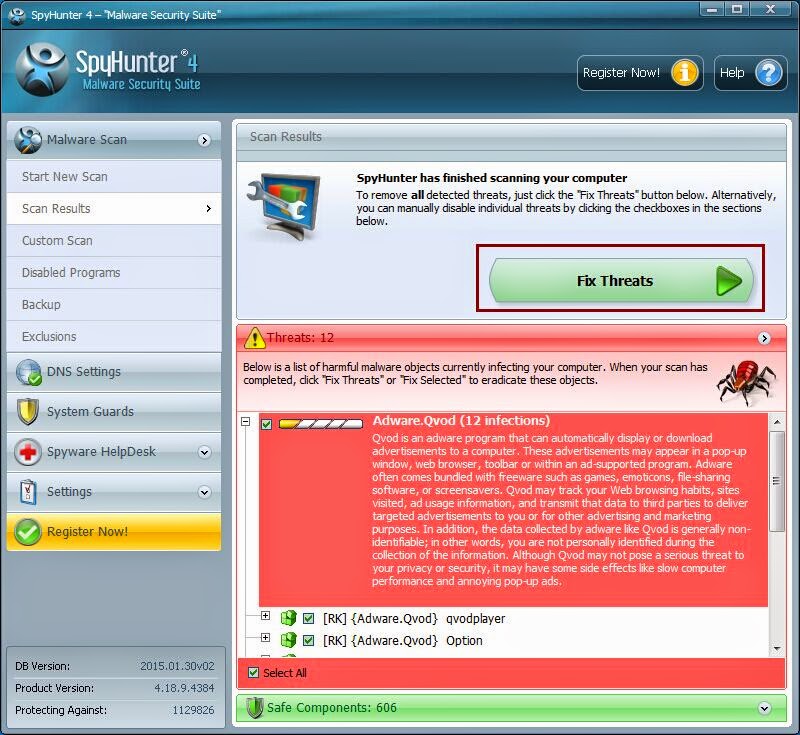
Anything performing malicious hijacking like GuruAid.com should be eradicated quickly. If you are confused by the manual removal steps, you could consider to start an automatic removal with GuruAid.com removal tool.


No comments:
Post a Comment