cdn.buildomserv does harm to your system:
Internet users should be informed that cdn.buildomserv is a nasty adware which need to be kicked out of the target PC without any hesitation, otherwise, a series of annoyances may be aroused by this nasty bug. As soon as cdn.buildomserv gets into the target computer, it changes default browser settings and adds malcode to Windows registry without seeking for any approval.
You may get a pop-up new tab starts with cdn.buildomserv every time you open your web browsers and be redirected to many insecure domains against will during your online activities. Besides causing the browsers problems to block computer users to surf the web freely, cdn.buildomserv also makes some unauthorized alterations on the system settings to block normal operation like modifying the start up entries.
The only way to protect your system against various troubles is to remove cdn.buildomserv and all its harmful extension and plug-in immediately and completely. Moreover, you will suffer more. Worse still, by chiseling up a backdoor which can be easily exploited by tracking cookies for information collection,cdn.buildomserv makes the target system totally unsafe. And it also provides a platform for its originator to remotely access infected machine, your personal data may be at a high risk of exposure to the open if you leave cdn.buildomserv longer in your system.
Detailed Steps to Remove cdn.buildomserv Completely:
Method one: Manually get rid of cdn.buildomserv permanently
Method two: Automatically remove cdn.buildomserv and other threats with powerful SpyHunter
Method one: Manually get rid of cdn.buildomserv permanently
Step one: Deleting cdn.buildomserv and associated programs through Manager Task
1) Launch the Task Manager by pressing keys Ctrl+Alt+Del or Ctrl+Shift+Esc together.
2) Search for cdn.buildomserv processes and right-click to end them.

Deleting cdn.buildomserv from Internet Explorer
1) Remove cdn.buildomserv from IE homepage setting.
2) Click “Tools”> Choose “Internet Options”> Select “General Tab”.
3) Replace the hijacked homepage with other URL (like http: //www.google.com/), then click “Apply” to complete the action.
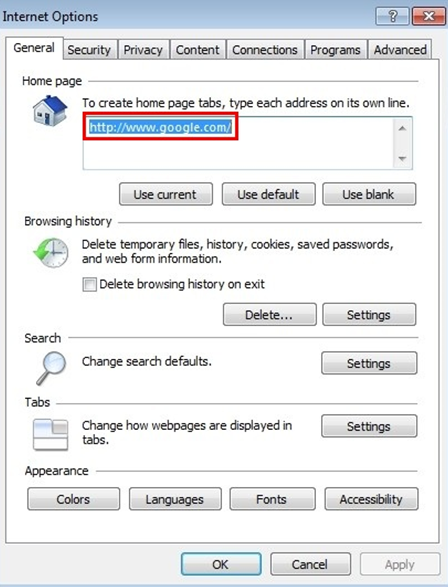
1) Click “Tools”> Choose “Manage add-ons”.
2) Choose “Extension” and find the related adware to remove.
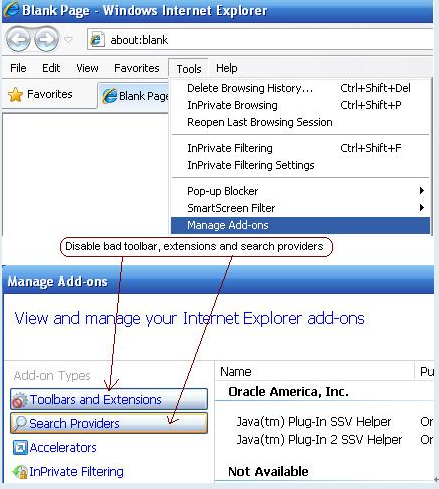
Deleting cdn.buildomserv from Mozilla Firefox
Go to “Options” > General tab. Replace the malicious homepage with a preferred URL and click “OK”.

Alternative way to delete malicious extension
1) Start the Mozilla Firefox and choose Tools-> Add-ons-> Extensions.
2) Find out relevant items and remove them.
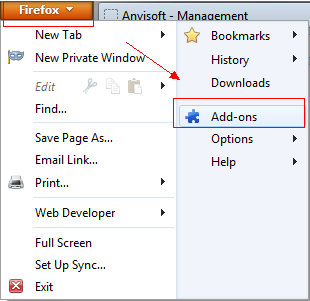
Deleting cdn.buildomserv from Google Chrome
1) Click on 3-bars icon and choose “Setting”.
2) In “Appearance” section click on “Change Remove the malicious homepage” via tabbing X symbol.
3) Enter its URL and add your favorite homepage. Press “OK”.
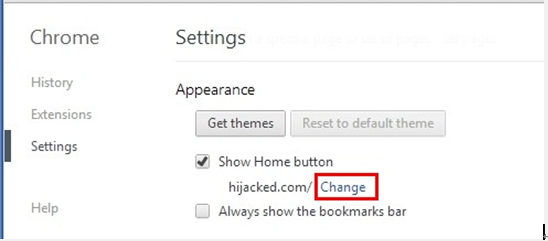
One more way to remove the associated malicious extensions
1) Start Google Chrome and choose “Wrench” or Bar icon in the top right corner.
2) Navigate to Setting> Extension.
3) Find out the associated add-ons and remove them.
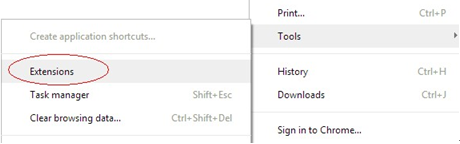
Step three: Show all hidden files and clean all the harmful files related with cdn.buildomserv
(1).Click the Start button and choose Control Panel, clicking Appearance and Personalization, to find Folder Options then double-click on it.
(2).In the pop-up dialog box, click the View tab and uncheck Hide protected operating system files (Recommended).
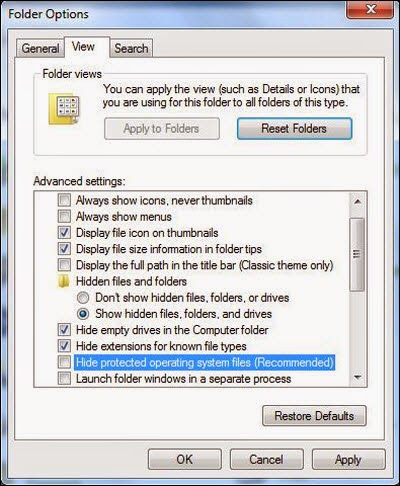
(3). Clean all the following files about cdn.buildomserv as below.
%AllUsersProfile%\{random.exe\
%AllUsersProfile%\Application Data\
%AllUsersProfile%\random.exe
%AppData%\Roaming\Microsoft\Windows\Templates\random.exe
%Temp%\random.exe
%AllUsersProfile%\Application Data\random
(Sometimes cdn.buildomserv damages different systems with different files and entries. If you run into any other puzzle that blocks your manual removal process, you could get the professional malware removal tool – SpyHunter to drive cdn.buildomserv away from your system quickly.)
Method two: Use SpyHunter to remove cdn.buildomserv completely
Step 1. Click the icon below to download Spyhunter antivirus program.
Step 2. Next, you should follow steps to get Spyhunter installed into your computer.

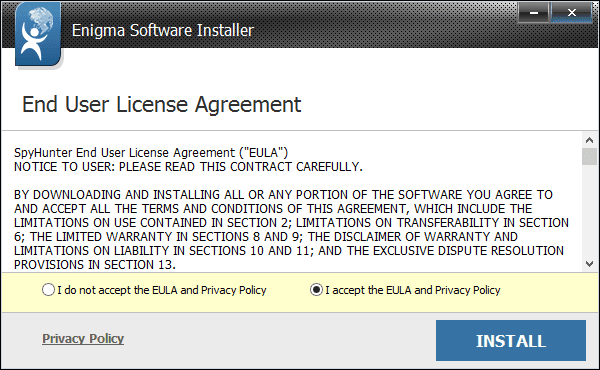
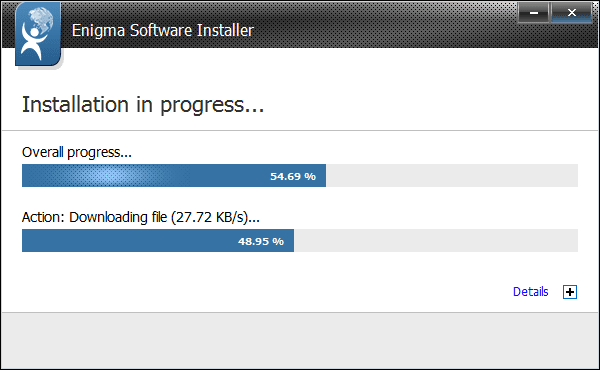

Step 3. After Spyhunter get installed, you just need to scan your computer to find out these threats.

Step 4. Basically, anything if it is harmful or suspicious will be detected, and Spyhunter can help you take care of everything as long as you click the remove button.
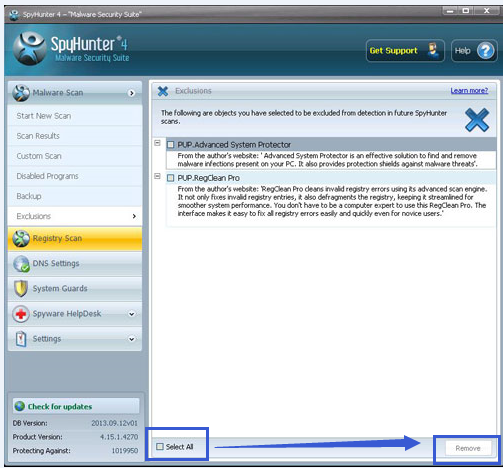
Step 5. Just for making sure all threats are fully cleaned up, you are suggested to reboot your machine to give it a second check.


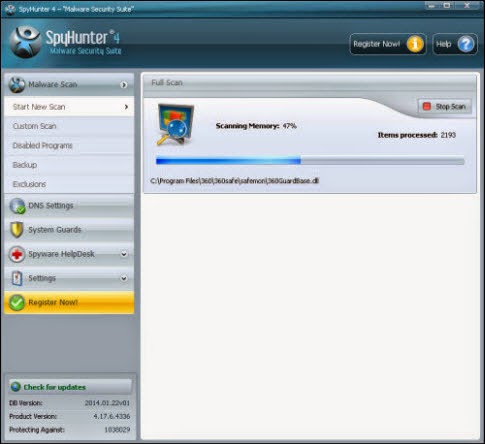
No comments:
Post a Comment